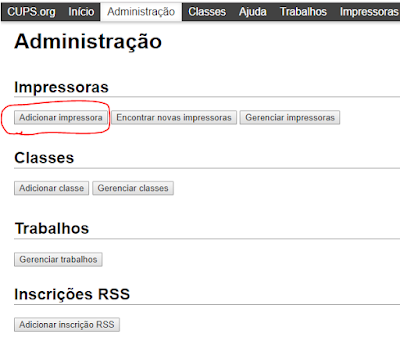O PhpMyAdmin é uma Ferramenta de código aberto utilizado para administração de banco de dados Mysql.
Ele fornece uma interface gráfica facil de utilizar, você pode criar, modificar, excluir banco de dados e tabelas com facilidade. Também permite gerenciar usuário e permissão. Você também pode configurar a replicação do banco de dados usando o phpMyAdmin.
Este tutorial ajuda você a instalar e configurar o phpMyAdmin em um sistema Debian 9 (Stretch) ou Debian 8 (Jessie).
Etapa 1 - Pré-requisitos
Este tutorial foi testado para instalar o phpMyAdmin no Debian 9 e 8
Você deve ter acesso de usuário root do sistema Debian
Etapa 2 - Instalando PHPMyAdmin
Atualize o gerenciador de pacotes com o comando abaixo
root@debian:~# apt-get update
Agora, instale o phpMyAdmin executando o seguinte comando. Isso também instalará as dependências necessárias automaticamente.
root@debian:~# apt-get install phpmyadmin
A configuração do pacote solicitará a configuração básica do phpMyAdmin. primeiro, você precisa selecionar o servidor web para configurar. estou usando o servidor da web Apache.
Para esta opção, clique em ok.
Agora selecione Sim para esta opção, deixe o dbconfig-common criar um banco de dados para phpMyAdmin
Defina uma senha para o usuário recém-criado e o banco de dados para phpMyAdmin. Você pode manter esse arquivo em branco para gerar automaticamente a senha.
Digite a senha do usuário root do MySQL exigida pelo instalador para criar um novo usuário e banco de dados.
Etapa 3 - Acessando o PHPmyadmin
Agora você pode acessar o phpMyAdmin usando o nome do host ou o endereço IP do sistema.
Isso requer nome de usuário e senha do MySQL para acessar o phpMyAdmin.
http://localhost/phpmyadmin