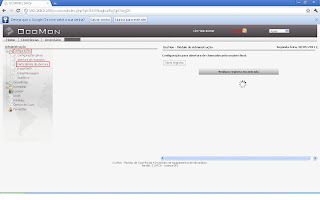1 - Pré Requisitos
Servidor WEB APACHE2
Servidor MYSQL 5
Suporte a linguagem PHP5 e PHP-LDAP, PHP-MYSQL,PHP-GD
2 - Instalação
Obs: após instalação do MYSQL será exigido uma senha para acesso a base de dados
3 - Instalação do Ocomon
Baixe o pacote no site Ocomon ou se preferir no link abaixo?
Ou pelo link: http://www.megaupload.com/?d=8RNHZLXG
Descompacte o Arquivo
~# tar xzvf ocomon_2.0-RC6.tar.gz
4 - Criando a Base de Dados
Acesse o diretorio onde foi descompactado o arquivo:
no meu caso descompactei no diretorio do home: /home/fabio/ocomon_2.0-RC6/install/2.0RC6
# cd /home/fabio/ocomon_2.0-RC6/install/2.0RC6
root@debian-6:~/ocomon_2.0-RC6/install/2.0RC6# ls
DB_OCOMON_2.0RC6_FULL.SQL UPDATE-FROM-2.0RC3-TO-2.0RC6.SQL
UPDATE-FROM-1.40-TO-2.0RC6.SQL UPDATE-FROM-2.0RC4.1-TO-2.0RC6.SQL
UPDATE-FROM-2.0a-TO-2.0RC6.SQL UPDATE-FROM-2.0RC5-TO-2.0RC6.SQL
execute o comando abaixo para criação da base de dados
# mysql -p <DB_OCOMON_2.0RC6_FULL.SQL
Enter password: "digite a senha para acesso a base dados que foi criada acima"
Após a execução desse procedimento é aconselhável a exclusão da pasta install da pasta do OCOMON.
Feito isso podemos passar para a próxima etapa e configurar a conexão com o banco de dados, a conexão por si própria não é a mais
5 - Configurando a conexão com a base de dados
Devemos configurar a conexão com a base de dados Mysql que não é pois o OCOMON já possui um arquivo de conexão criado, se na importação da base de dados não ocorreu nenhum erro apenas se deve renomear o arquivo config.inc.php-dist para config.inc.php, feito isso a conexão esta estabelecida.
para isso acesso onde descompactou o arquivo e digite o comando:
root@db6:/home/fabio/# cd ocomon_2.0-RC6/includes
root@db6:/home/fabio/ocomon_2.0-RC6/includes# ls
Renomeando:
root@db6:/home/fabio/ocomon_2.0-RC6/includes# mv config.inc.php-dist config.inc.php
Caso ocorra algum tipo de erro verifique o arquivo , ou veja se o usuário ocomon foi criado tentando acessar a base de dados manualmente com o Mysql e liste a base de dados e suas tabelas, caso as mesmas não sejam exibidas re-faça a instalação da base de dados com o comando mysql –u root –p < DB_OCOMON_XXX.sql .
Dando permissão para o usuário ocomon logar no mysql
# mysql -p
enter password: digite aqui a senha que vc criou no mysql na instalação.
Your MySQL connection id is 45
Server version: 5.1.49-3 (Debian)
Copyright (c) 2000, 2010, Oracle and/or its affiliates. All rights reserved.
This software comes with ABSOLUTELY NO WARRANTY. This is free software,
and you are welcome to modify and redistribute it under the GPL v2 license
Type 'help;' or '\h' for help. Type '\c' to clear the current input statement.
Vamos acessar a pagina do ocomon
AddDefaultCharset ISO-8859-1
mysql> grant all privileges on *.* to ocomon@localhost identified by 'senha_ocomon_mysql';
Irá aparecer
Query OK, 0 rows affected (0.00 sec)
Digite quit para sair do mysql
Digite quit para sair do mysql
mysql> quit
Exemplo para testar o usuário e a base.
1 – Logando com o usuário: mysql –u ocomon –p
2 – Listando as bases: show databases;
3 – Caso a base de dados seja listada execute os comandos: use ocomon;
mysql> use ocomon_rc6;
Reading table information for completion of table and column names
You can turn off this feature to get a quicker startup with -A
Database changed
mysql>
e show tables;
Fim da Instalação
Antes de acessar a página precisamos copiar a pasta do ocomon no diretório onde foi descompactado
no meu caso descompactei no diretório
/home/fabio/ocomon_2.0-RC6
digite o comando /home/diretório-onde-foi-descompactado
cd /home/fabio/ocomon_2.0-RC6
e digite o seguinte comando:
# cp -Rf ocomon_2.0-RC6 /var/www/ocomon
de um restart no apache
# /etc/init.d/apache2 restart
Vamos acessar a pagina do ocomon
http://192.168.0.250/ocomon
Obs: Caso apareça algum erro "Access denied for user 'ocomon'"ao acessar a pagina, acesse o mysql pelo comando:
# mysql -p
Enter password
e digite o comando abaixo
mysql> grant all privileges on *.* to ocomon@localhost identified by 'senha_ocomon_mysql';
Verifique tambem se a senha que está no /var/www/ocomon/includes/config.inc.php é a mesma que vc informou no comando acima
Acessando a página do Ocomon
usuário padrão: admin
senha: admin
Criando Área de Atendimento:
As áreas de atendimentos são importantes pois definirão quem pode abrir chamado e/ou para quem podem abrir chamado. Neste caso usaremos apenas duas áreas a SOMENTE ABERTURA e TECNOLOGIA DA INFORMAÇÃO que atenderá os chamados.
CONFIGURAÇÕES – PERFIS DE TELA DE ABERTURA.
Clique em Novo Registro e aparecerá a tela abaixo.
Nesta Tela temos algumas opções:
Nome do Perfil -> Com este nome atrelaremos a área que apenas abre chamado e a área que atende e abre chamados.
Permite que usuarios abram chamados -> é Óbvio mas define se este perfil de área poderá abrir chamado.
Usuários abrem chamados para a área -> Neste campo será definido qual a área Master ea Slave, ou seja, no nosso exemplo a área somente abertura vai abrir chamado para área TECNOLOGIA DA INFORMAÇÃO
Após este 3 campos temos um série de campos que podem ser alterados ou não dependendo que como você deseja que seja o perfil.
Bom agora temos uma pequena dúvida pois as áreas que criaremos nesta tela apenas trará as permissões para a tela de abertura de chamados, como encaminhar o chamado, altera o operador, selecionar a unidade, etiqueta do micro e outras.
Após criarmos o perfil para Tecnologia da Informação e Usuários vamos criar a Área de Atendimento TECNOLOGIA DA INFORMAÇÃO. Para criar esta área devemos ir no modulo de OCORRÊNCIA dentro do menu ADMIN no ITEM ÁREAS. Clicando na opção Novo Registro teremos a tela abaixo.
Aqui é bem simples devemos criar 2 áreas de atendimento a TECNOLOGIA DA INFORMAÇÃO e SOMENTE ABERTURA, é bom lembrar que temos uma opção chamada Atende Chamados, com esta opção marcada a Área se transforma em Cliente ou Analista, lembrando que se a opção estiver marcada também será possível abrir chamados. Seguindo temos o campo email, que sempre que abrirem chamado para esta área um email será encaminhado.
Após isso temos o campo Perfil de abertura de chamados onde selecionaremos o perfil que configuramos que tem o mesmo nome da área. Por ultimo mas não menos importante temos a opção Status aqui definiremos se esta área esta ATIVA ou INATIVA.
Após a configuração da área e as permissões devemos definir que a área TECNOLOGIA DA INFORMAÇÃO deve administrar a área SOMENTE ABERTURA, para fazermos isso é bem fácil, apenas temos que ir à opção Área – Configuração que esta exatamente em baixo do menu Área. Segue abaixo a tela.
Área – Configuração que esta exatamente em baixo do menu Área. Segue abaixo a tela.
Aqui devemos definir que a área TECNOLOGIA DA INFORMAÇÃO deve administrar a área SOMENTE ABERTURA.
Obs. Como a área SOMENTE ABERTURA não atende chamado ela fica impossibilitada de administrar outras áreas e a área TECNOLOGIA DA INFORMAÇÃO como atende chamado pode administrar todas as áreas.
Opção usuário se cadastrar no Ocomon
Na Página inicial do Ocomon existe a opção do próprio usuário que irá abrir chamado se cadastrar .
Para utilizar é necessário acessar a página na opção admin / configurações gerais/ editar configurações e altera o campo : site para acesso ao ocomon onde estive localhost alterar para o IP do servidor.
Em caso da pagina do ocomon aparecer quadrado na acentuação mude a configuração no apache.
Para isso vá até o diretório /etc/apache2/conf.d
# cd /etc/apache2/conf.d
edite o arquivo charset
# vi charset
insira a seguinte linha no arquivo
Criado por Dairton Silva / Fabio Biancardi