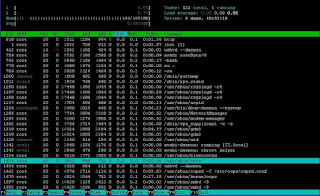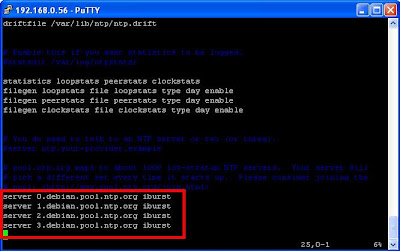Obtendo e Instalando
Edite o arquivo sources.list
# vi /etc/apt/sources.list
Insira os Repositórios
deb http://ftp.br.debian.org/debian/ stable main
deb http://security.debian.org/ stable/updates main
deb http://ftp.debian.org/debian/ stable main
deb-src http://ftp.debian.org/debian/ etch main
deb http://security.debian.org/ etch/updates main contrib
deb-src http://security.debian.org/ etch/updates main contrib
deb ftp://ftp.br.debian.org/debian/ etch main contrib non-free
deb http://linorg.usp.br/debian/ etch main contrib non-free
Execute a atualização:
# aptitude update
Instalando os Pacotes Necessários
# aptitude install binutils cpp flex gcc libarchive-zip-perl libc6-dev libcompress-zlib-perl libdb4.3-dev libpcre3 libpopt-dev linux-kernel-headers lynx m4 make nmap openssl perl perl-modules unzip zip zlib1g-dev autoconf automake1.9 libtool autotools-dev g++
Baixe o Pacote
ou se preferir
Instalando o Pacote do Zenoss
Vá até o diretório onde baixou o arquivo e instale o pacote
root@debian:~# ls -l
total 117008
-rw-r--r-- 1 root root 119689636 Set 16 09:26 zenoss-stack_2.4.5_i386.deb
# dpkg -i zenoss-stack_2.4.5_i386.deb
O Zenoss já está instalado em /usr/local/zenoss!
Seu serviço já pode ser iniciado:
# /etc/init.d/zenoss-stack start
OBS: A instalação cria automaticamente o usuário "zenoss" com seu home directory. Qualquer comando específico do zenoss deve ser rodado com esse usuário. No entanto, a necessidade de executarmos comandos é monina.
Usuário e senha padrões:
admin
zenoss
Acesse-o pelo endereço:
http://seu_servidor:8080/zport/dmd
Deverá ser exibida uma página como esta:
Clique em Get Started
Abaixo do lado direito a opção para criar um novo usuário
Informe uma senha para o administrador no lado esquerdo
Na próxima tela sera exibido a opção para informar um servidor manual para ser monitorado ou a opção de busca automática
Informe o nome do hostname ou IP a ser monitorado
Configuração de SNMP - Monitorando os servidores LINUX e WINDOWS
Antes de adicionarmos qualquer servidor, as configurações SNMP devem ser setadas nos servidores que serão monitorados.
Obs.: Habilite seu firewall para que libere a porta 161 para a rede interna.
Instale o pacote NET_SNMP no mesmo servidor do zenoss e nos que serão monitorados.
# apt-get install snmp snmpd
Configure as permissões de SNMP.
Obs.: O número da opção pode mudar, mas sempre siga a opção escrita:
# snmpconf
Entre em: 1: snmpd.conf
Entre em: 2: /etc/snmp/snmpd.conf
Entre em: 3: Access Control Setup
Coloque: 3: a SNMPv1/SNMPv2c read-only access community name
Coloque o nome da comunidade, podemos usar public por padrão.
The community name to add read-only access for: public
The hostname or network address to accept this community name from [RETURN for all]: Dê ENTER
The OID that this community should be restricted to [RETURN for no-restriction]: Dê ENTER
Digite f e enter
Digite f e enter de novo
Digite q e enter para sair
Configure os seguintes arquivos, alterando as linhas para que fiquem da seguinte forma:
# vi /etc/snmp/snmpd.conf
#sec.name source community
#com2sec paranoid default public
com2sec readonly default public
#com2sec readwrite default private
syslocation <PODE SER SEU SETOR>syscontact <SEU NOME> <seu_email@seu_domínio>
Salve e saia.
# vi /etc/default/snmpd
Apague o ip local (127.0.0.1) do final da linha para que fique parecida com esta:
SNMPDOPTS='-Lsd -Lf /dev/null -u snmp -I -smux -p /var/run/snmpd.pid'
Reinicie o serviço do SNMP.
Seu servidor Linux está pronto para ser monitorado.
Para testar se o SNMP está corretamente configurado, execute:
# snmpwalk -c public -v1 IP_DESTINO
Precisaremos do CD do Windows.
Instale o serviço SNMP. Para isso, vá em Iniciar --> Executar --> e execute appwiz.cpl.
Vá em add/remove components do Windows, vá na opção Gerenciamento e Ferramentas de monitoramento e marque o SNMP (Simple Network Management Protocol).
Feita a instalação, vá em Iniciar --> Executar --> e execute services.msc. Procure pelo serviço SNMP e configure da seguinte maneira:
Na aba segurança, marque:
- -- Send authentication trap;
- Adicione a comunidade public como READ ONLY;
- Pode marcar para aceitar pacotes de qualquer host (lembrando q a porta 161 está aberta somente para rede interna);
- Inicie os serviços SNMP e SNMP trap.
Devemos instalar agora o SNMP INFORMANT para Windows:
Nenhuma configuração adicional precisa ser feita nele.
Seu servidor Windows já está pronto para ser monitorado!
OBS: Para Windows podemos monitorar muitos outros serviços, configurando o zenwin, que é desenvolvido pelos próprios caras do Zenoss, porém não abordarei sua instalação aqui.
Tunning do Zenoss e adicionando os dispositivos no Zenoss
Tunning do Zenoss
Antes de adicionarmos os servidores, vamos melhorar o Zenoss com alguns plugins. Vamos baixar os ZENPACKS em:
http://www.zenoss.com/community/projects/zenpacks/
No meu caso, só esses eram interessantes:
Posteriormente, podemos também instalar os plugins de Nagios ou Cacti. Não vou abordar neste artigo, pois também não testei.
Para a instalação dos zenpacks, vá em SETTINGS, clique no menu oculto ao lado do título "Loaded Zen Packs" e "Install Zen Pack". Selecione o arquivo e aguarde.
No menu esquerdo, vá em DEVICES, clique no menu oculto, vá em MANAGE e ADD DEVICE.
Coloque o ip do seu dispositivo.
Coloque sua classe (é muito importante, pois o Zenoss faz o tratamento diferente para monitorar as classes. Se colocar em classe errada, será monitorado com menos serviços e receberá várias mensagens de erro).
Protocolo SNMP.
Comunidade PUBLIC (ou o nome que você colocou nas configurações de snmp dos servidores).
Porta 161.
Dê ok para que o Zenoss scaneie seu dispositivo a procura dos features que serão capturados. Se no meio do scan aparecer a MSG "the snmp settings are correct?", corrija as configs de snmp do servidor.
O dispositivo será carregado e poderá ser visualizado. Um evento azul (informação) será registrado no EVENT CONSOLE.
Obs.: Se ao longo das adições aparecem mensagens de heartbeats, configure o host, fqdn e dns do servidor do Zenoss e dos que serão monitorados. Essas mensagens podem ser limpas através de:
EVENT MANAGER
MENU ---> CLEAR ALL HEARTBEATS.
- ImprovedLinux
- Squid
- ZenPacks.zenoss.ApacheMonitor
- ZenPacks.zenoss.LDAPMonitor
Posteriormente, podemos também instalar os plugins de Nagios ou Cacti. Não vou abordar neste artigo, pois também não testei.
Para a instalação dos zenpacks, vá em SETTINGS, clique no menu oculto ao lado do título "Loaded Zen Packs" e "Install Zen Pack". Selecione o arquivo e aguarde.
Adicionando os dispositivos no Zenoss
Vamos incluir os dispositivos (servidores, roteadores etc).No menu esquerdo, vá em DEVICES, clique no menu oculto, vá em MANAGE e ADD DEVICE.
Coloque o ip do seu dispositivo.
Coloque sua classe (é muito importante, pois o Zenoss faz o tratamento diferente para monitorar as classes. Se colocar em classe errada, será monitorado com menos serviços e receberá várias mensagens de erro).
Protocolo SNMP.
Comunidade PUBLIC (ou o nome que você colocou nas configurações de snmp dos servidores).
Porta 161.
Dê ok para que o Zenoss scaneie seu dispositivo a procura dos features que serão capturados. Se no meio do scan aparecer a MSG "the snmp settings are correct?", corrija as configs de snmp do servidor.
O dispositivo será carregado e poderá ser visualizado. Um evento azul (informação) será registrado no EVENT CONSOLE.
Obs.: Se ao longo das adições aparecem mensagens de heartbeats, configure o host, fqdn e dns do servidor do Zenoss e dos que serão monitorados. Essas mensagens podem ser limpas através de:
EVENT MANAGER
MENU ---> CLEAR ALL HEARTBEATS.
Configuração do serviço de envio de e-mails e alertas
Precisamos que ele nos avise é claro.
Para configuração smtp (isso é com vocês, cada um tem o seu) vamos em: SETTINGS
Configure o host.Configure usuário e senha (caso seja necessário para relay interno).
Salve
Configure o ADMIN (mude a senha padrão claro).
Coloque o seu e-mail.
No campo "Network Map Start Object" recomendo que coloque o seu firewall, pois quando você entrar no network map, carregará praticamente toda topologia de sua rede.
Salve.
Vamos em ALERTING RULES:
Crie uma nova regra.
Marque enabled --- true
Em severity, coloque maior ou igual a error, ou critical.... senão você vai receber email de tudo...
O monitoramento imediato será somente do SNMP, up e down. Devemos aguardar alguns minutos até que o Zenoss capture as informações.
Na aba PERF de cada dispositivo podemos ver os gráficos de utilização de processador, memória, interface de rede e etc.
Para adicionar o portlet do Google Maps deve ser criada uma API KEY... clique no help que você será redirecionado. Coloque sua chave em SETTINGS, no último campo embaixo.
Se você ficar recebendo erros ou avisos do ZEN WIN e não quiser instalá-lo, desabilite seu monitoramento.
Vá em DEVICES ---> SERVER ----> WINDOWS;
ABA ZPROPERTIES;
COLOQUE FALSE EM zWinEventlog;
COLOQUE TRUE EM zWmiMonitorIgnore.
O resto é administração do sistema. Para melhores informações, siga o adm_guide do próprio desenvolvedor.